วิธีการสร้างไฟล์
สร้างเอกสารใหม่
ในการสร้างเอกสารใหม่
- คลิกไฟล์ที่มุมบนซ้ายของหน้าจอ เมนูแบบเลื่อนลงจะปรากฏขึ้น
- เลือก New Blank Document เพื่อเปิดเอกสารใหม่ในแท็บใหม่
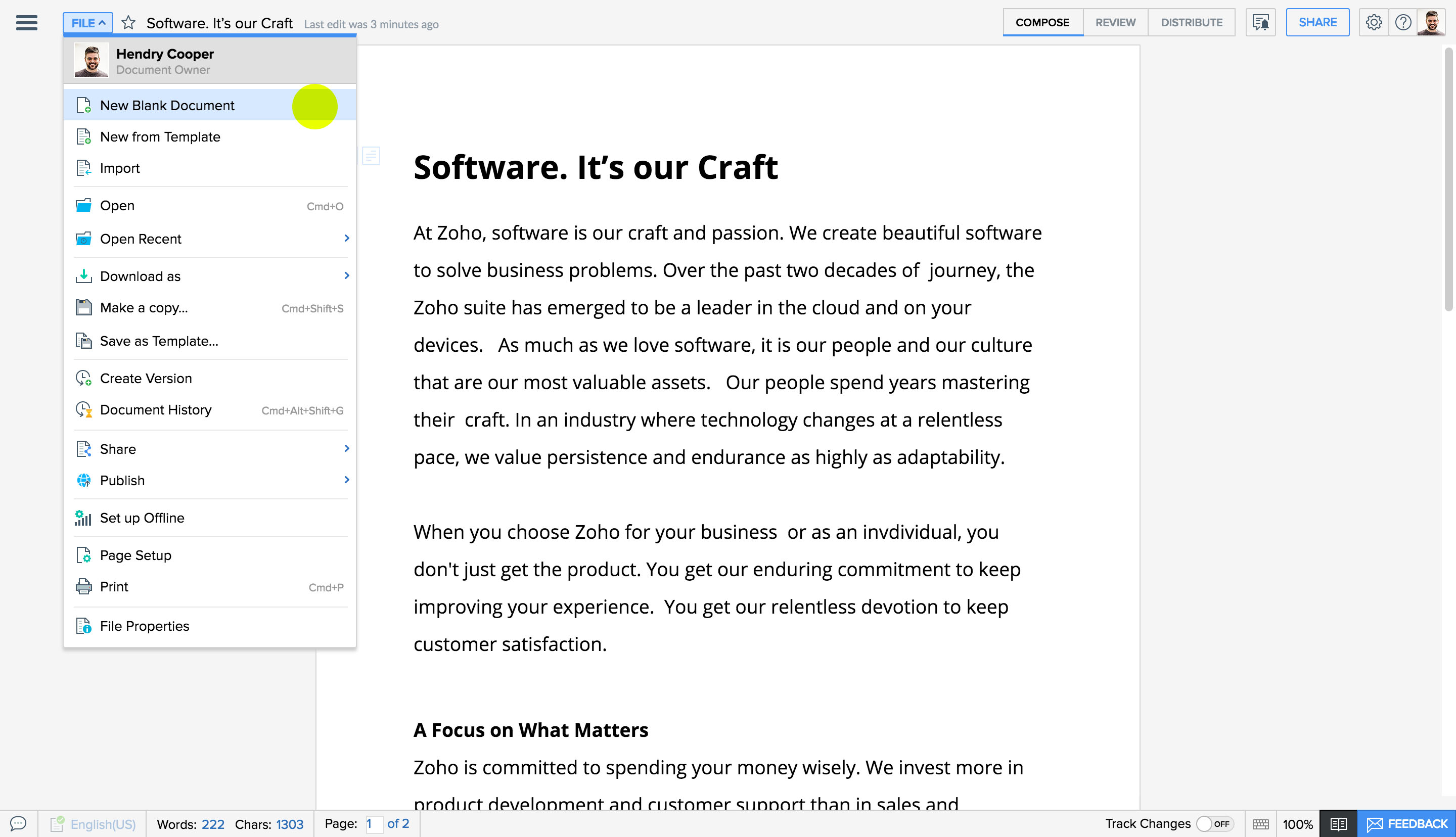
เปลี่ยนชื่อเอกสาร
ในการเปลี่ยนชื่อเอกสาร
- คลิกฟิลด์ชื่อเอกสารในมุมบนซ้ายของหน้าต่าง
- ป้อนชื่อใหม่ของเอกสารและกดEnterหรือคลิกนอกฟิลด์ชื่อเพื่อบันทึกการเปลี่ยนแปลงของคุณ
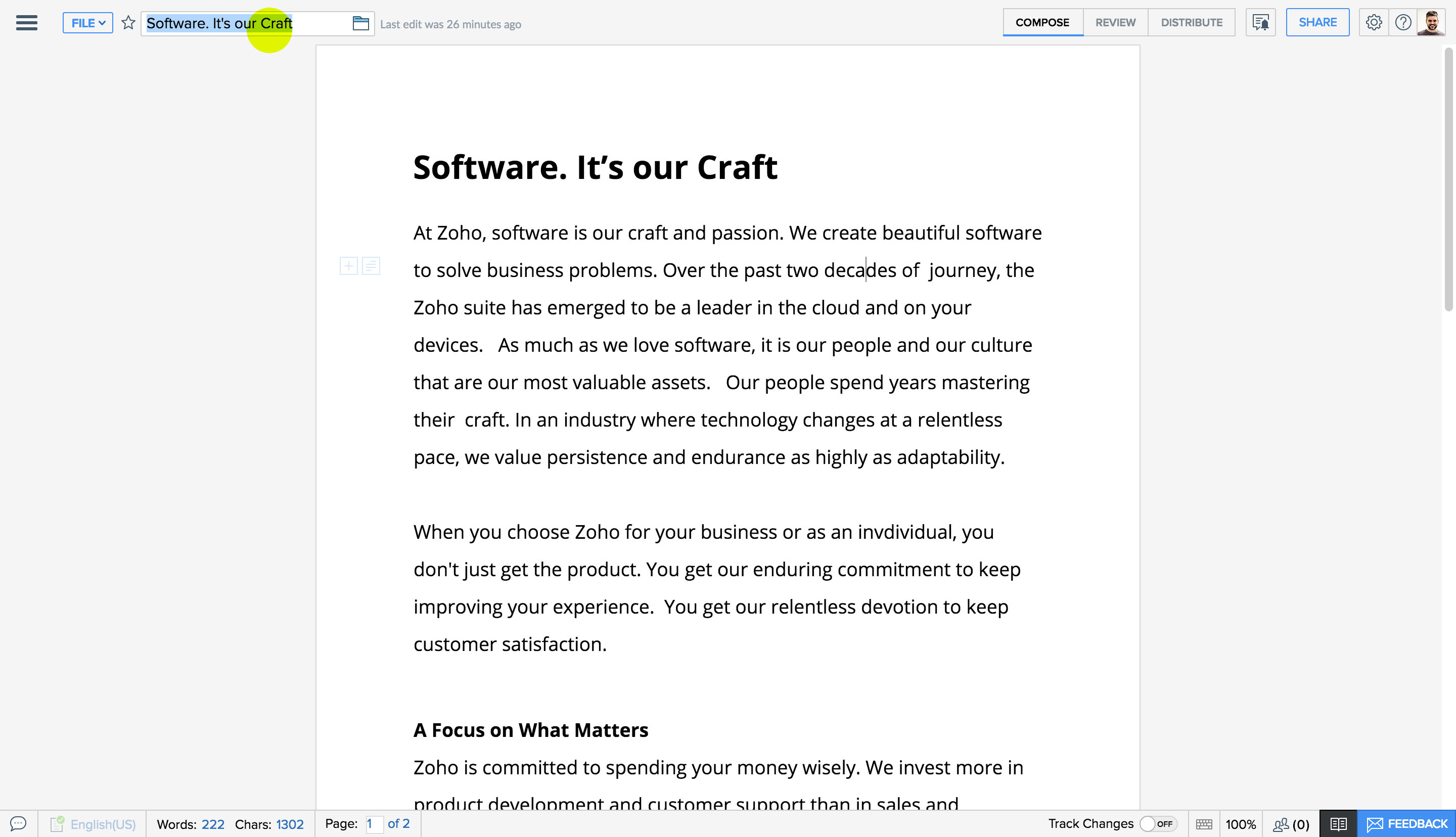
บันทึกเอกสารในโฟลเดอร์เฉพาะ
ในการบันทึกไฟล์ในโฟลเดอร์เฉพาะ
- คลิกฟิลด์หัวเรื่องของเอกสารที่มุมบนซ้ายของหน้าต่าง
- คลิกที่
 ไอคอนโฟลเดอร์ทางด้านขวาของฟิลด์ชื่อ เมนูแบบเลื่อนลงที่แสดงโฟลเดอร์ของคุณจะปรากฏขึ้น
ไอคอนโฟลเดอร์ทางด้านขวาของฟิลด์ชื่อ เมนูแบบเลื่อนลงที่แสดงโฟลเดอร์ของคุณจะปรากฏขึ้น - เลือกโฟลเดอร์ที่คุณต้องการเพิ่มเอกสารและคลิกเสร็จสิ้น
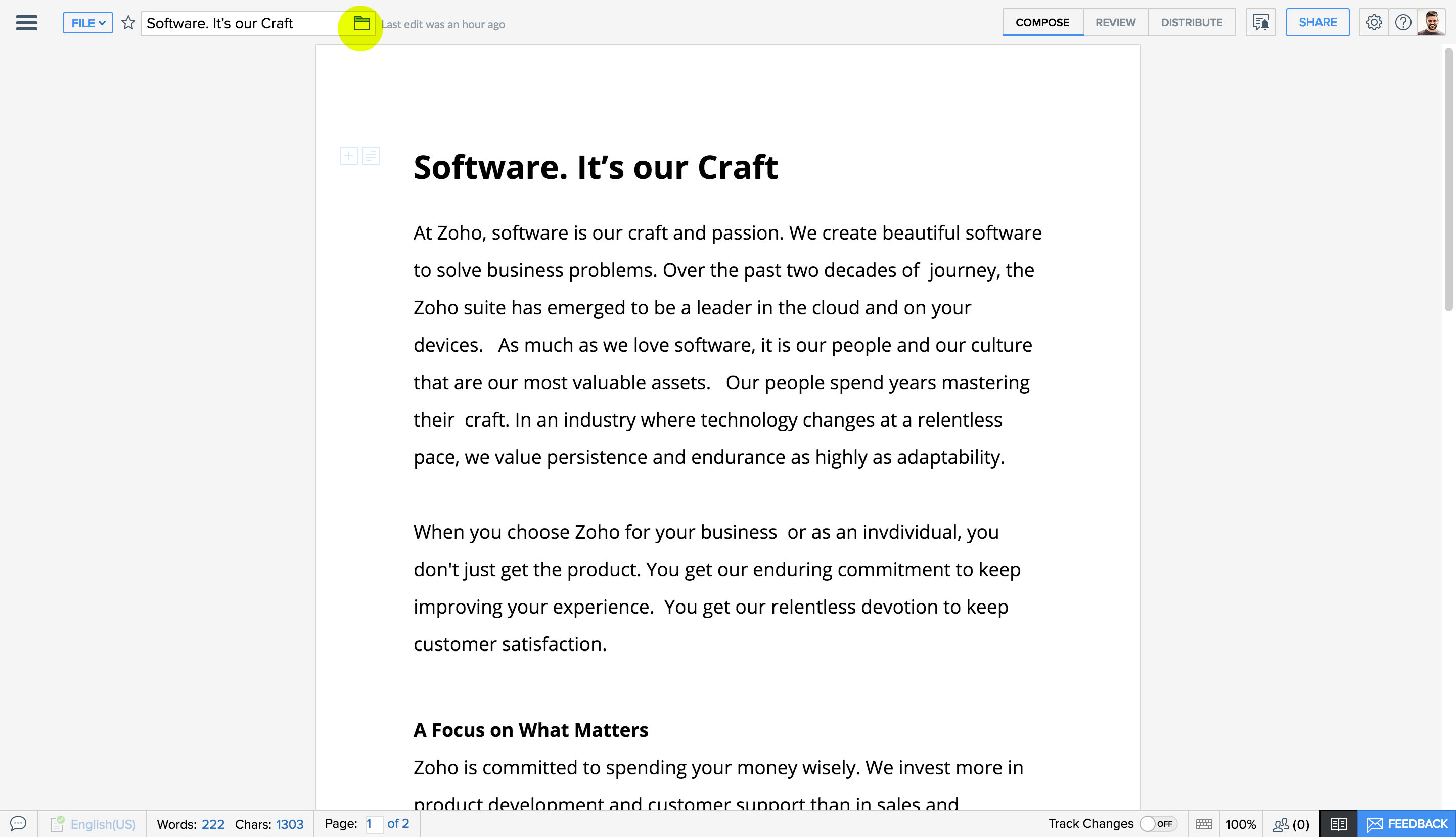
ทำสำเนาเอกสาร
ในการสร้างสำเนาเอกสาร
- คลิกที่ไฟล์
- เลือกMake a copyจากเมนูแบบเลื่อนลง
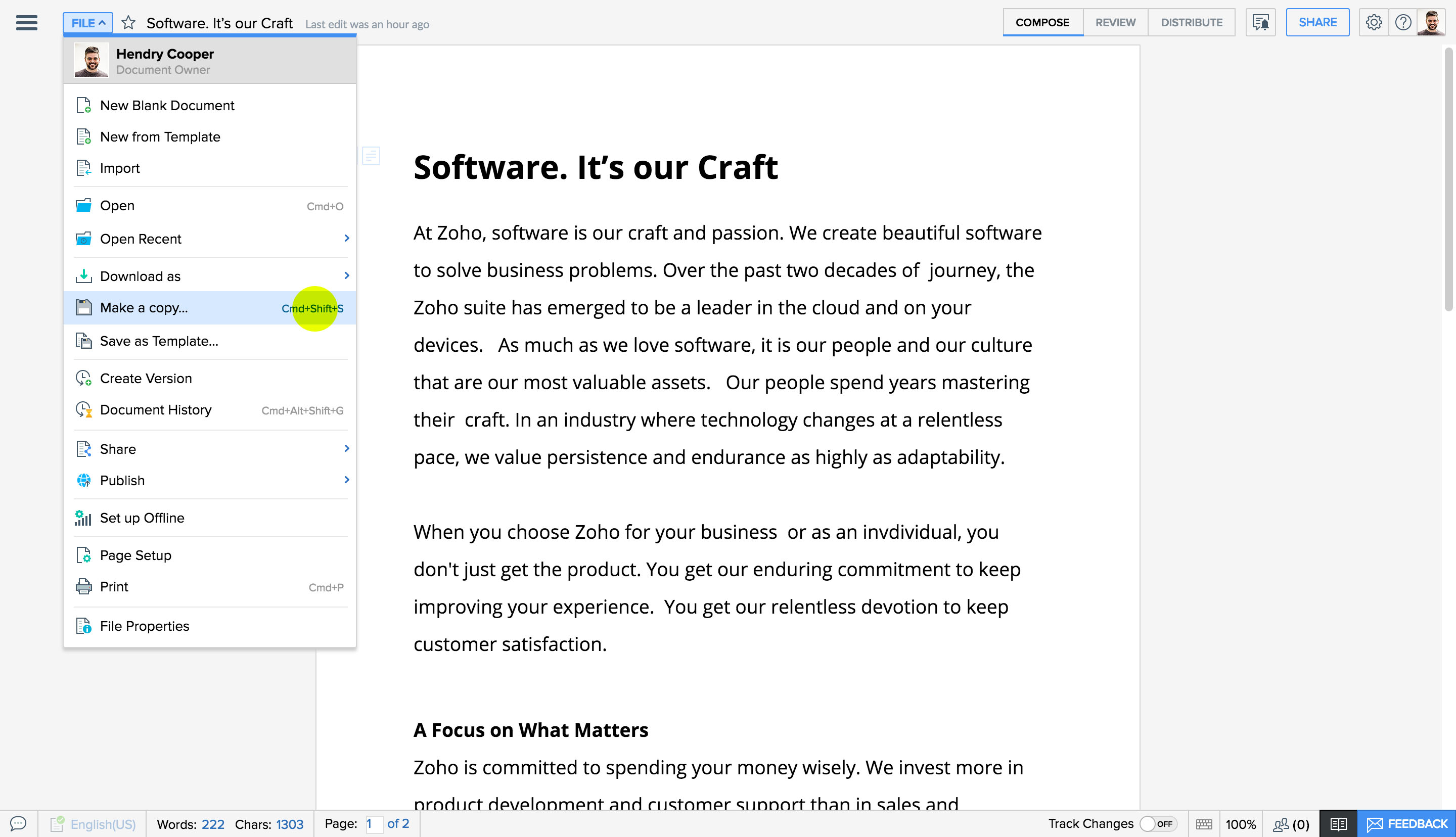
- ในหน้าต่างที่ปรากฏขึ้นให้เปลี่ยนชื่อสำเนาเอกสาร นอกจากนี้ให้เลือกโฟลเดอร์ที่มีอยู่หรือสร้างโฟลเดอร์ใหม่เพื่อค้นหาเอกสารของคุณหากจำเป็น
- ภายใต้ advanced options คุณสามารถเลือกที่จะรวมความคิดเห็นและติดตามการเปลี่ยนแปลงในสำเนาเอกสารของคุณ
- คลิกบันทึก สำเนาของเอกสารจะถูกสร้างในตำแหน่งที่คุณระบุ
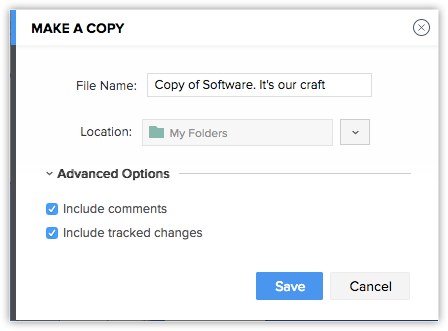
หมายเหตุ:
ในการทำสำเนาเอกสารพร้อมกับการเปลี่ยนแปลงแทร็กและความคิดเห็นคุณจะต้องเป็นเจ้าของหรือเจ้าของร่วมของเอกสาร ผู้ใช้ที่ใช้ร่วมกันสามารถสร้างสำเนาและย้ายไปยังโฟลเดอร์เฉพาะเท่านั้น
บันทึกเอกสารเป็นไฟล์ใหม่ (บันทึกเป็น)
ในการสร้างสำเนาเอกสาร
- คลิกที่ไฟล์
- เลือกบันทึกเป็นจากเมนูแบบเลื่อนลง
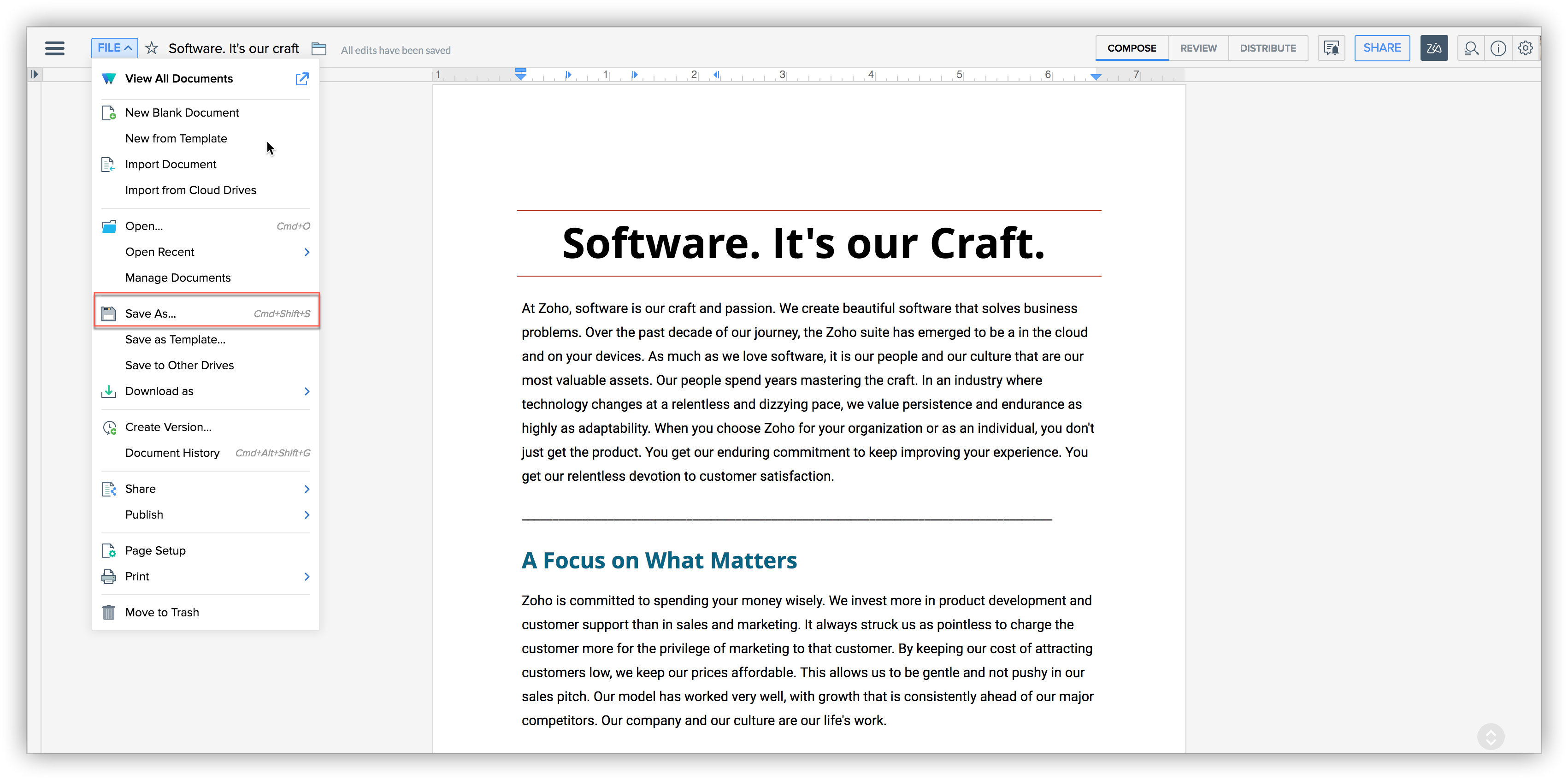
- ในหน้าต่างที่ปรากฏขึ้นให้เปลี่ยนชื่อสำเนาเอกสารหากจำเป็น นอกจากนี้ให้เลือกโฟลเดอร์ที่มีอยู่หรือสร้างโฟลเดอร์ใหม่เพื่อค้นหาเอกสารของคุณหากจำเป็น
- เลือกรูปแบบที่จะบันทึกเอกสาร
- ตั้งค่าการป้องกันด้วยรหัสผ่านหากจำเป็น คุณสามารถตั้งค่าการป้องกันด้วยรหัสผ่านเฉพาะเมื่อคุณเลือกที่จะบันทึกในรูปแบบ docx และ PDF
- เลือกที่จะรวมความคิดเห็นและติดตามการเปลี่ยนแปลงในสำเนาเอกสารของคุณ
- คลิกบันทึก สำเนาของเอกสารจะถูกสร้างในตำแหน่งที่คุณระบุ
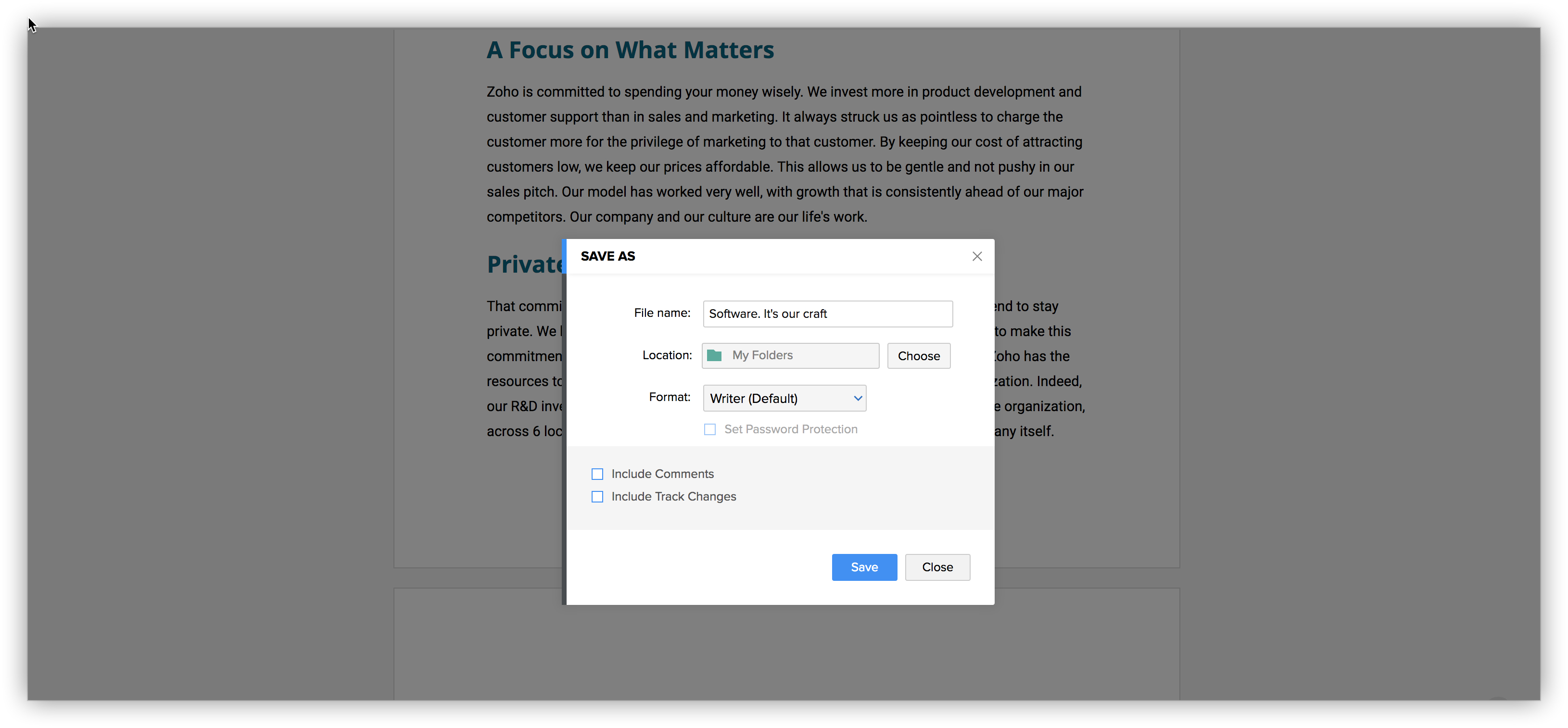
บันทึกสำเนาของเอกสารไปยังไดรฟ์คลาวด์อื่น
เอกสารทั้งหมดของคุณจะถูกบันทึกโดยอัตโนมัติเมื่อคุณทำการเปลี่ยนแปลง อย่างไรก็ตามคุณยังสามารถบันทึกสำเนาเอกสารของคุณในคลาวด์ไดรฟ์เช่น Zoho Docs, Google Drive, Dropbox, Box, OneDrive และ Evernote นี่คือวิธี:
- คลิกที่ไฟล์
- คลิกที่ตัวเลือก'บันทึกไปยังไดรฟ์อื่น'จากเมนูแบบเลื่อนลง
- เลือกไดรฟ์ของคุณและคลิกตรวจสอบสิทธิ์
- ป้อนข้อมูลรับรองของคุณในป๊อปอัปที่ตามมาเพื่อเชื่อมโยงบัญชีของคุณกับ Writer
- คุณสามารถเปลี่ยนรูปแบบเอกสารได้ถ้าต้องการ หากต้องการอัปเดตรูปแบบให้คลิกที่ไอคอนเพิ่มเติมใกล้กับชื่อเอกสารในป๊อปอัพบันทึกลงไดรฟ์อื่น
- เลือกรูปแบบที่ต้องการและคลิกปรับปรุง
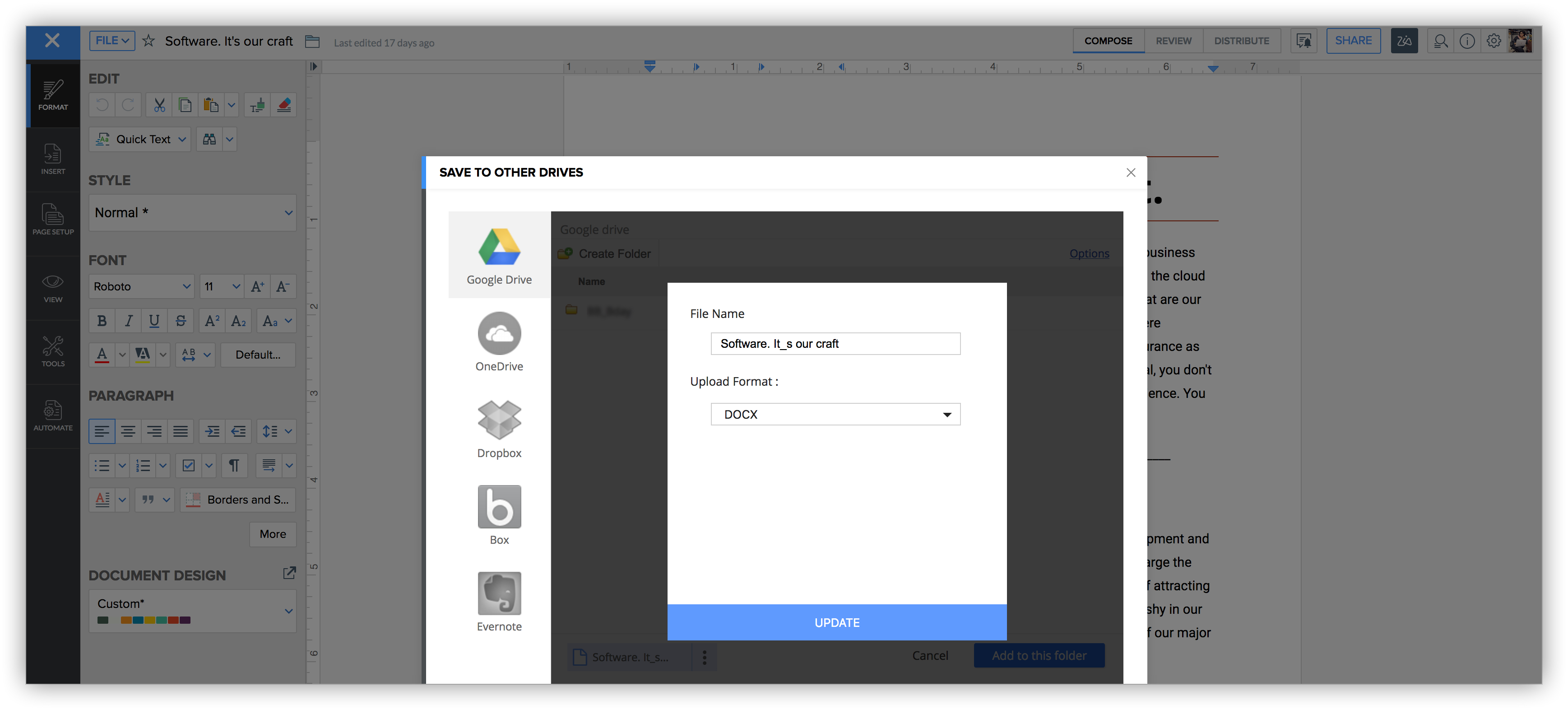
- เลือกโฟลเดอร์ที่คุณต้องการคัดลอกเอกสารของคุณ คลิกเพิ่มลงในโฟลเดอร์นี้เพื่อบันทึกเอกสารของคุณ
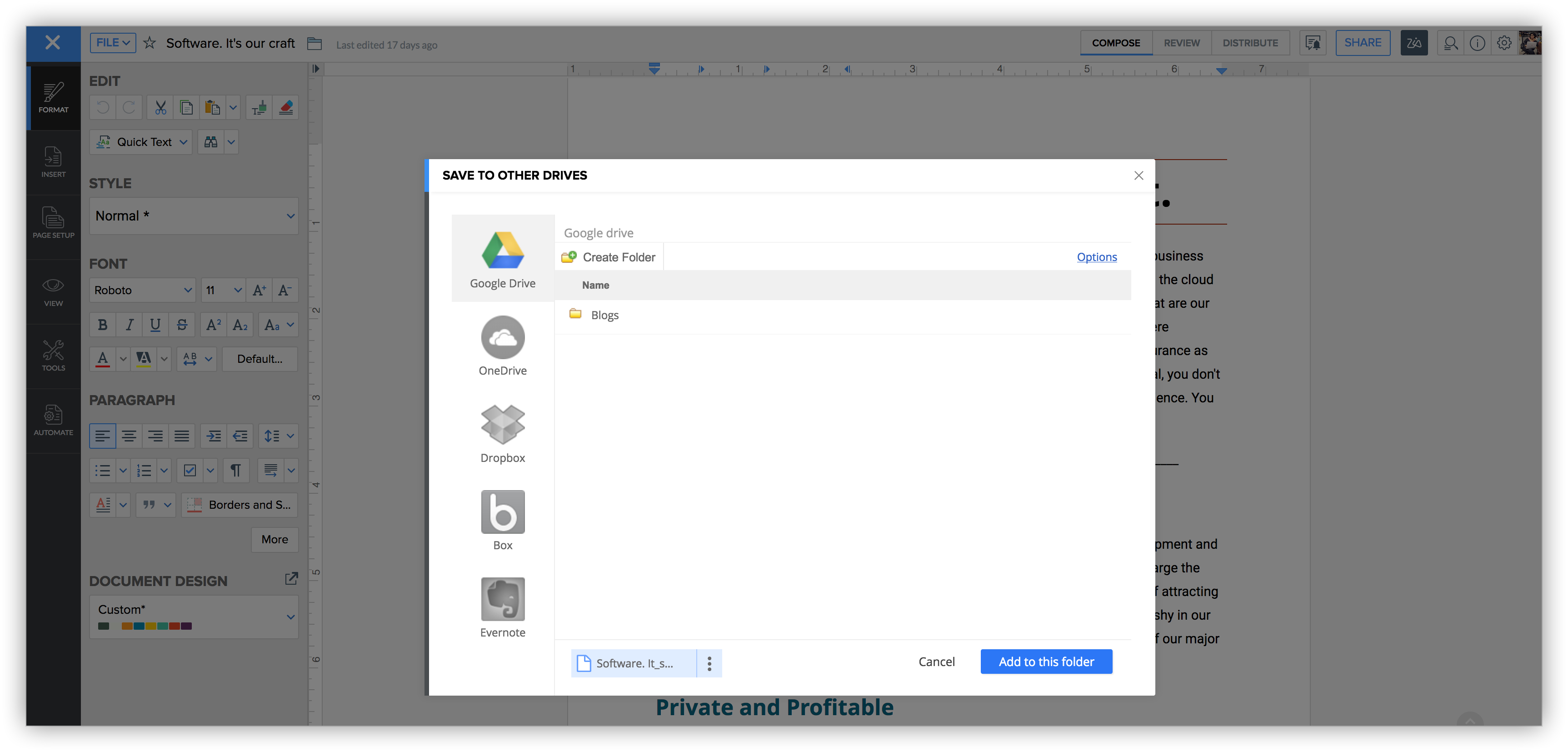
เข้าถึงรายการไฟล์ล่าสุด
ในการเข้าถึงไฟล์ล่าสุดของคุณ
- คลิกที่ File
- เลือก Open Recent รายการของไฟล์ล่าสุดของคุณจะปรากฏขึ้น
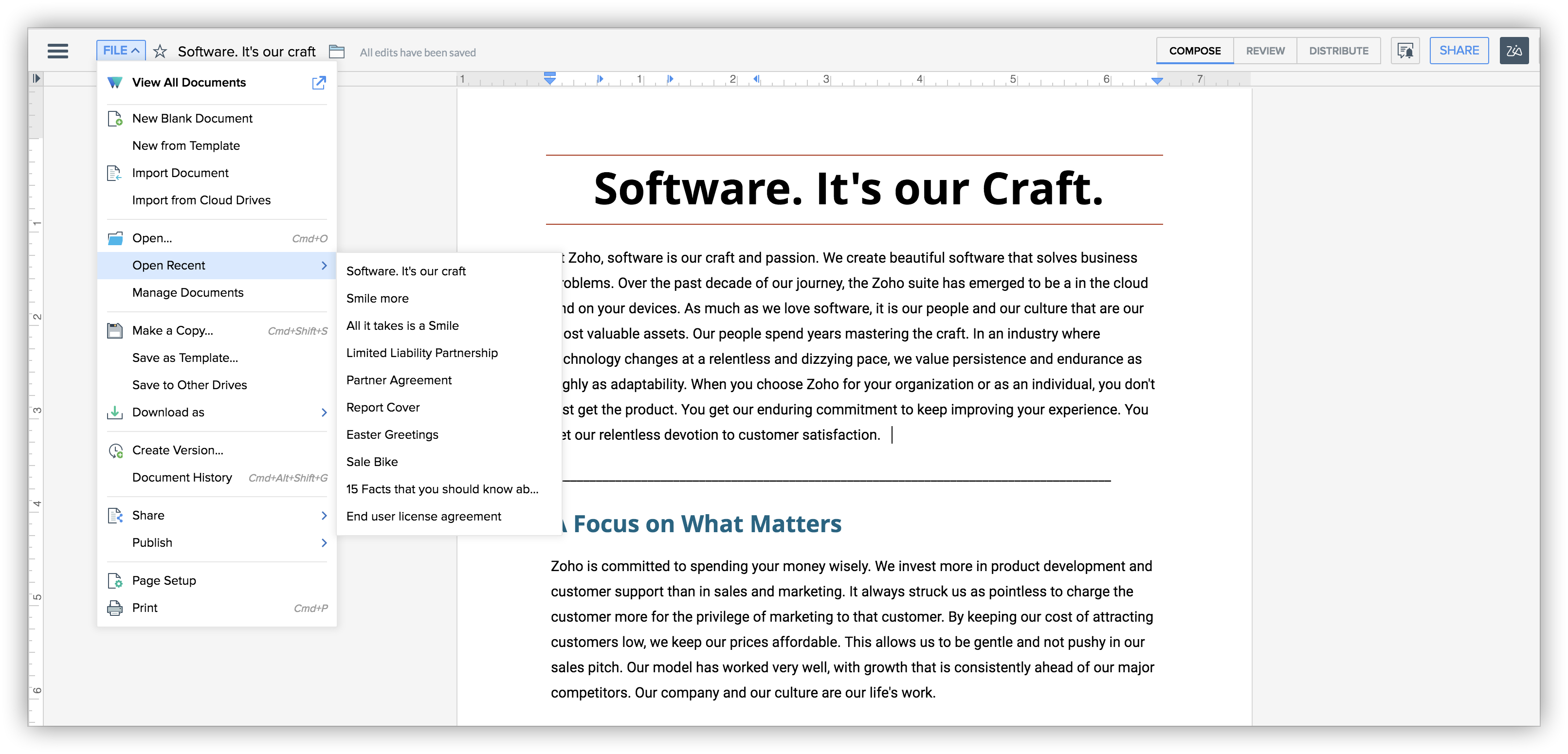
ย้ายเอกสารไปยังโฟลเดอร์อื่น
คุณสามารถย้ายเอกสาร ไปยังโฟลเดอร์อื่นเมื่อคุณต้องการเปลี่ยนโครงสร้างไฟล์ / โฟลเดอร์ของคุณ
ในการย้ายเอกสาร
- คลิกที่ไอคอนโฟลเดอร์

- เลือกจากโฟลเดอร์ที่มีหรือสร้างโฟลเดอร์ใหม่และย้ายเอกสารตามความต้องการของคุณ
- คลิกที่ Move
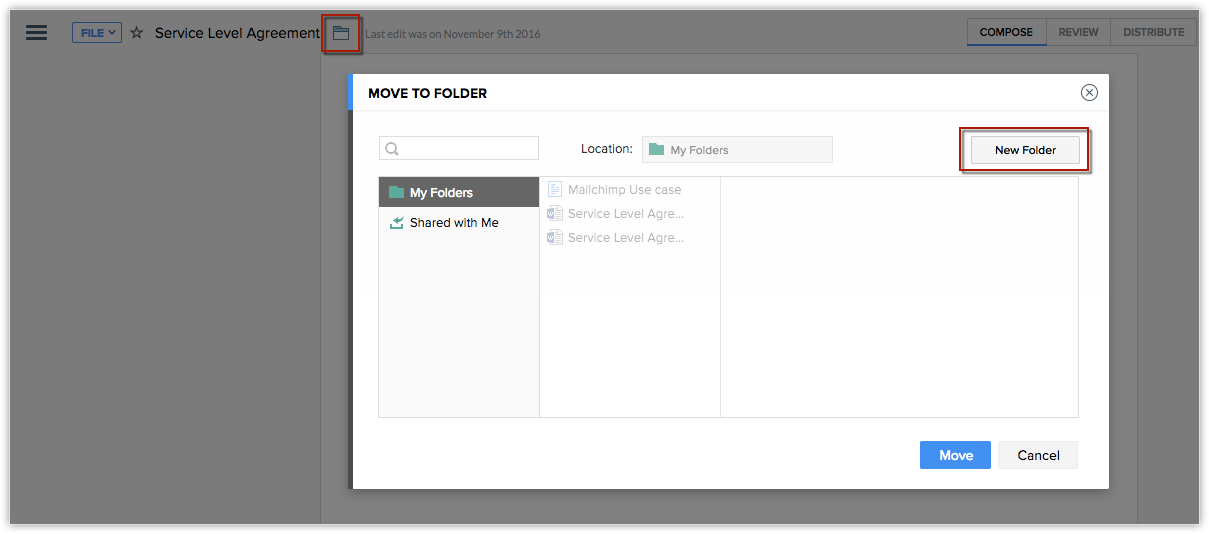
ดูคุณสมบัติของไฟล์
หน้าต่างคุณสมบัติของเอกสารจะแสดงรายละเอียดเช่นชื่อของเอกสารเจ้าของเอกสารหมายเลขรุ่น Permalink รายละเอียดการเข้าถึงเอกสารที่ตั้งสถานะการเผยแพร่วันที่สร้างวันที่แก้ไขและจำนวนหน้าคำและตัวอักษรที่มีอยู่ใน เอกสารของคุณ
ในการดูคุณสมบัติเอกสาร
- คลิก
 ไอคอนที่มุมบนขวาของหน้าต่าง
ไอคอนที่มุมบนขวาของหน้าต่าง - พาเนลที่มีข้อมูลรายละเอียดสำหรับเอกสารจะปรากฏขึ้น
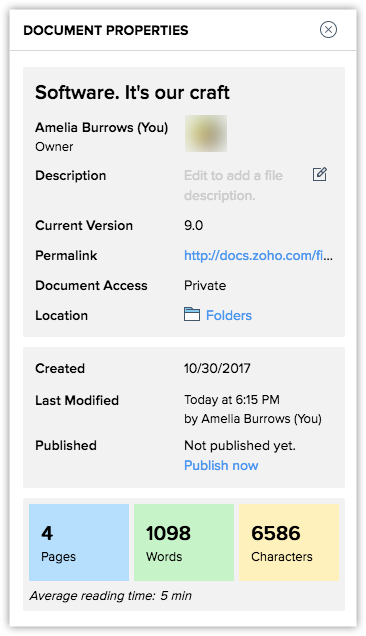
เพิ่มไฟล์ลงในรายการโปรด
คุณสามารถเพิ่มไฟล์สำคัญลงในรายการโปรดของคุณโดยคลิกที่ไอคอนรูปดาว![]() ที่มุมบนซ้ายของหน้าต่างเอกสาร ไอคอนรูปดาวจะเปลี่ยนเป็นสีเหลืองเพื่อระบุว่าเอกสารของคุณถูกเพิ่มในรายการโปรดของคุณแล้ว
ที่มุมบนซ้ายของหน้าต่างเอกสาร ไอคอนรูปดาวจะเปลี่ยนเป็นสีเหลืองเพื่อระบุว่าเอกสารของคุณถูกเพิ่มในรายการโปรดของคุณแล้ว
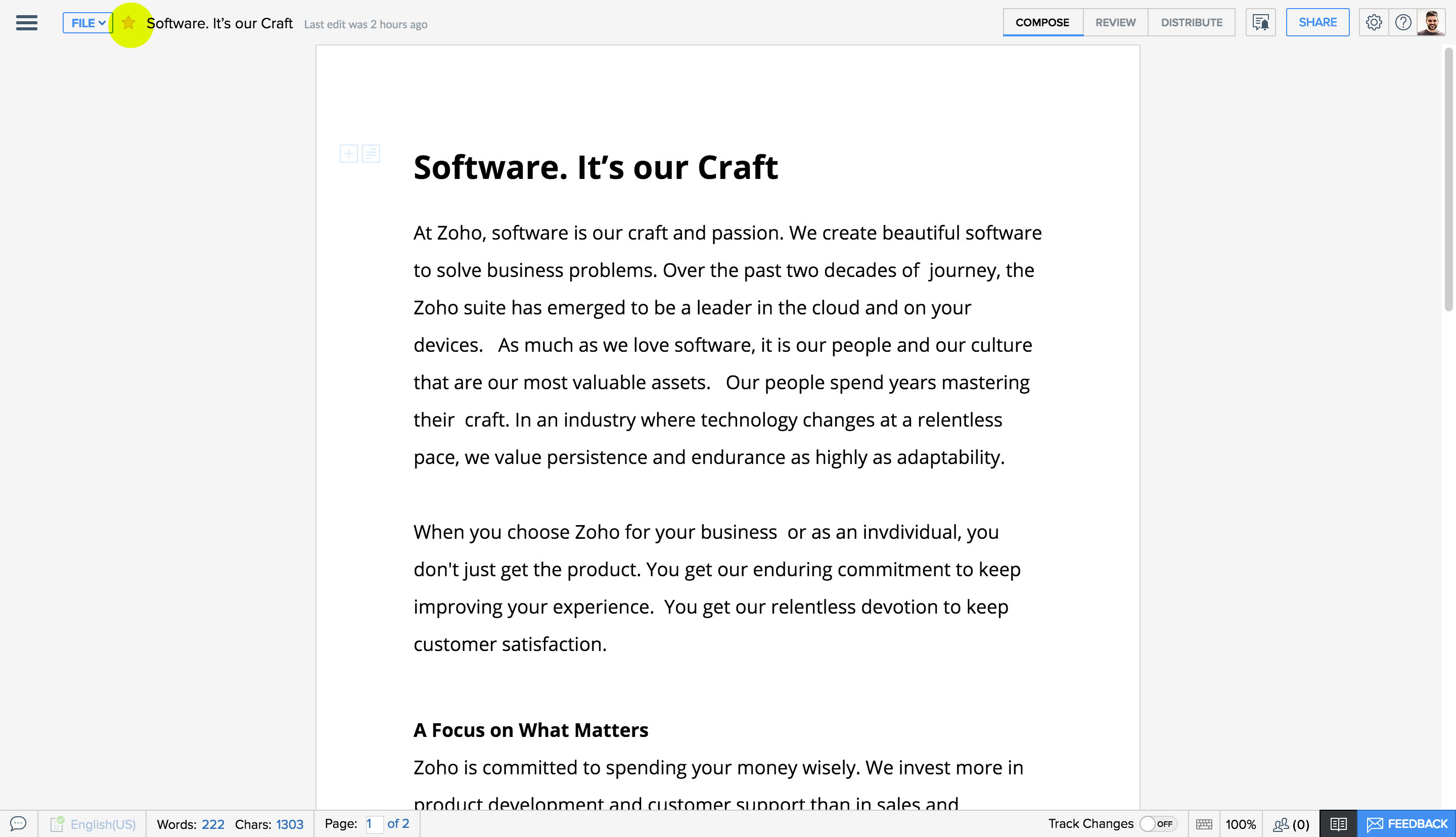
ลบเอกสาร
คุณสามารถลบเอกสารที่ไม่จำเป็นอีกต่อไป
ในการลบเอกสารออกจากบัญชี Writer ของคุณ
- เข้าสู่บัญชีของนักเขียนของคุณและไปhttps://writer.zoho.com/documents
- คลิกที่ More ไอคอนที่อยู่ใกล้กับเอกสารที่คุณต้องการลบและเลือก Move to trash
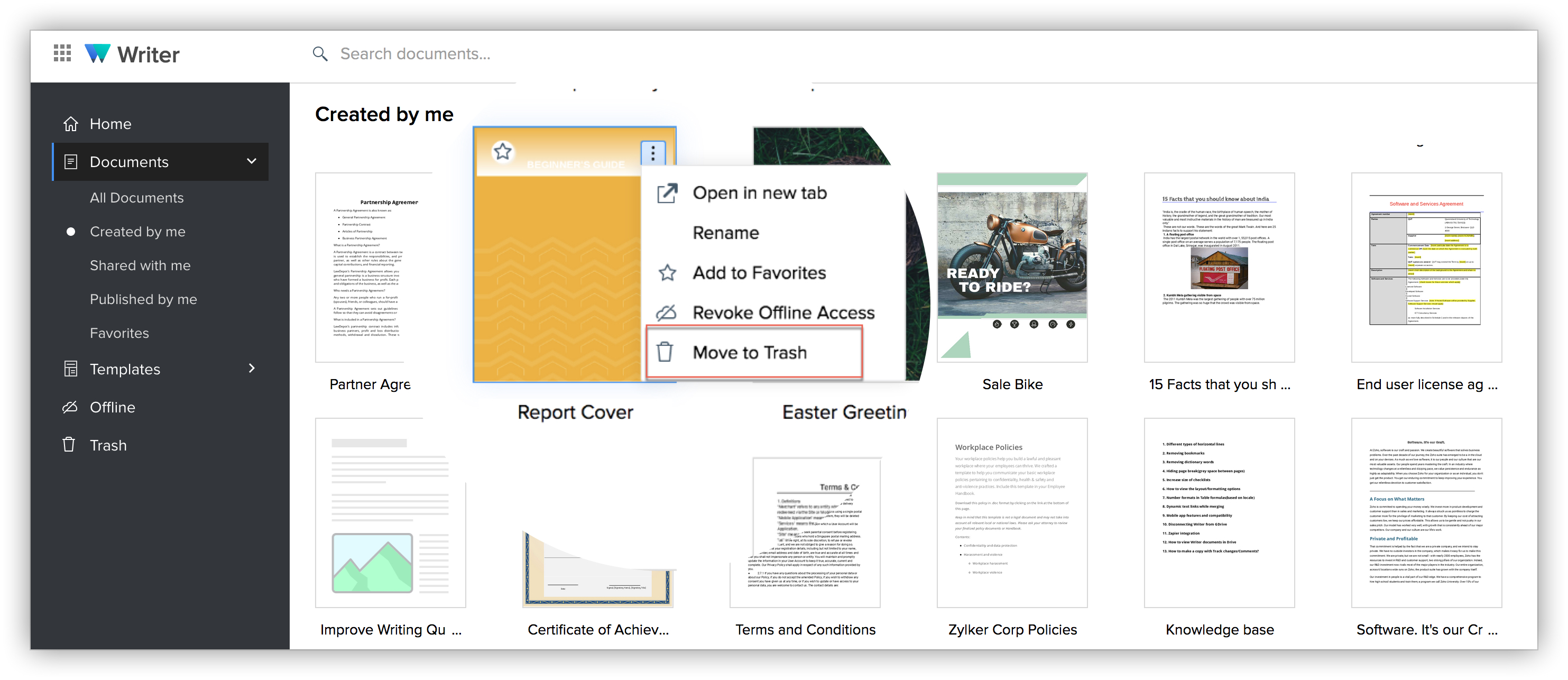
เอกสารจะถูกย้ายไปที่ถังขยะ
Related Articles
ภาษาที่รองรับ Writer Office Suite
ภาษาที่รองรับ Writer Office Suite มีดังต่อไปนี้ อังกฤษ เกาหลี (เกาหลี) โปรตุเกส (โปรตุเกส) ขัด เดนมาร์ก (เดนมาร์ก) ลิทัวเนีย (ลิทัวเนีย) รัสเซีย (รัสเซีย) คาตาลัน (Català) เยอรมัน (Deutsche) โรมาเนีย (română) สวีเดน (svenska) Thai (ไทย) สเปน ...วิธีการทำแบบฟอร์มกรอกข้อมูลใน Writer
สร้างเทมเพลตแบบเติมได้ใหม่ใน Writer ของคุณหรือเปิดเทมเพลตที่มีอยู่ เปิดเอกสารที่กรอกได้ของคุณคลิกMore options > Automate > Prepare. ในส่วนPrepareของfillable documentให้คลิกปุ่มPublish Fillable Documentได้ ในแผงPublish Fillable ...วิธีการ sign in ใน Writer
ไปที่ https://www.zoho.com/writer/บนเบราว์เซอร์ของคุณแล้วคลิก ปุ่มเข้าสู่ระบบที่มุมบนขวาของหน้าจอ ป้อนข้อมูลรัการเข้าสู่ระบบและคลิกลงชื่อเข้าใช้Zoho Writer and live link into a Sheet document table
1. ไปที่ ZohoSheet และ copy ตารางที่ต้องการ 2. ไปที่ writer กด วาง และเลือก Link data with the source 3. กดที่ตารางอีกครั้ง และไปที่ แถมเมนูด้านข้าง 4. เลือก Update เพียงเท่านี้ เราก็สามารถ update ข้อมูลได้วิธีการนำเข้า styles จาก Word หรือจากเอกสารอื่นบน Writer
Import a design Click More > Design tab. Click the 'Import from' ภายใต้หัวข้อ Import Design header. The Import Document Design pop-up จะปรากฏ คุณสามารถเลือกเอกสารจากเดสก์ท็อปเอกสาร Writer ของคุณหรือป้อน URL ของเอกสาร Writer หรือ. doc ไฟล์ URL ...