วิธีการใช้งานเบื้องต้น
ใช้พื้นหลังสไลด์
เปลี่ยนสไลด์ที่น่าเบื่อหรือดูหมองคล้ำของคุณให้สดใสและสว่างไสวด้วยการเติมสีรูปภาพหรือลวดลาย การเติมพื้นหลังบนสไลด์ของคุณจะเพิ่มความตื่นเต้นให้ผู้ชมของคุณ คุณสามารถเพิ่มรูปภาพเป็นพื้นหลังสไลด์
ในการใช้พื้นหลังสไลด์
1. ไปที่หน้าต่างสไลด์ด้านซ้ายเลือกสไลด์เพื่อใช้พื้นหลังและคลิก โหมด FORMAT
1. ไปที่หน้าต่างสไลด์ด้านซ้ายเลือกสไลด์เพื่อใช้พื้นหลังและคลิก โหมด FORMAT
2.เลือกแท็บสไลด์จากบานหน้าต่างคลิกFillดรอปดาวน์และเลือกประเภทของพื้นหลังที่คุณต้องการใช้
- Follow Latout ใช้สีเติมลวดลายหรือรูปแบบลวดลายของสไลด์ก่อนหน้าในบานหน้าต่างสไลด์
- การเลือก Solid Fill จะใช้สีเดียวอย่างสม่ำเสมอในสไลด์ทั้งหมด
- การเลือกเติมไล่ระดับสี ใช้การผสมผสานอย่างต่อเนื่องของสองสีหรือมากกว่าที่แตกต่างกัน เลือกสีของการไล่ระดับสีที่คุณต้องการใช้จากแถบด้านบนและเลือกเฉดสีที่เข้มขึ้นหรือเข้มขึ้นในแกลเลอรี
- การเลือกการเติมรูปภาพ จะใช้รูปภาพเป็นการเติมสไลด์ เลือกรูปแบบไทล์จากแกลเลอรี่นี้หรือเพิ่มรูปภาพของคุณเองเป็นพื้นหลังโดยใช้ส่วนรูปภาพบนแถบด้านบน
- การเลือกการเติมลวดลาย จะใช้ลวดลายเป็นการเติมสไลด์ เลือกรูปแบบจากแกลเลอรีนี้และปรับแต่งส่วนหน้าและเฉดสีพื้นหลัง
3. เติมเลือกจะถูกนำมาใช้เป็นพื้นหลังสไลด์ คุณสามารถ click Apply to All จะใช้เติมเดียวกันกับสไลด์ทั้งหมด
สไตล์พื้นหลังนี้จะนำไปใช้กับสไลด์ต้นแบบ มีตัวเลือกเพิ่มเติมให้จัดรูปแบบสไตล์พื้นหลังในสไลด์ต้นแบบ
Apply a slide layout
เค้าโครงเลย์เอาต์ระบุองค์ประกอบที่อยู่บนสไลด์และที่พวกเขาอยู่ มันมีการจัดเรียงขององค์ประกอบตัวแทนในสไลด์เช่นข้อความ (ซึ่งคุณสามารถแทนที่ด้วยข้อความของคุณเอง), รูปร่าง, รูปภาพและไฟล์สื่อ (ฟีด Twitter หรือวิดีโอ) ซึ่งสามารถปรับแต่งให้เหมาะกับความต้องการของคุณ โดยค่าเริ่มต้น เค้าโครงสไลด์ชื่อเรื่องจะถูกนำไปใช้กับสไลด์และสไลด์ที่จะมาถึงทั้งหมดที่เพิ่มเข้ามาจะมี เค้าโครงหัวข้อและเนื้อหา อย่างไรก็ตามคุณสามารถเลือกที่จะใช้เลย์เอาต์ที่แตกต่างได้ตลอดเวลาที่คุณต้องการ เค้าโครงสไลด์จะให้รูปลักษณ์และสไตล์ที่สอดคล้องกันตลอดการนำเสนอของคุณ
หากต้องการเลือกเค้าโครงสไลด์
1. ไปที่บานหน้าต่างด้านซ้ายและเลือกสไลด์ที่คุณต้องการใช้เค้าโครงใหม่
นอกจากนี้คุณยังสามารถเลือกเค้าโครงสไลด์ของคุณได้โดยคลิกปุ่มเค้าโครง  สไลด์ที่มุมซ้ายบนในขณะที่เพิ่มสไลด์ใหม่ลงในงานนำเสนอ
สไลด์ที่มุมซ้ายบนในขณะที่เพิ่มสไลด์ใหม่ลงในงานนำเสนอ
2. เลือก ทำอย่างใดอย่างหนึ่งต่อไปนี้เพื่อใช้เลย์เอาต์:
- คลิกขวาที่สไลด์และเลือก เปลี่ยนเค้าโครง จากรายการเมนู
- ไปที่ รูปแบบ โหมดที่ด้านขวาเลือก สไลด์ และเลือก เปลี่ยน เค้าโครง
- มิฉะนั้นให้คลิกขวาบนพื้นที่ว่างของสไลด์และเลือก เปลี่ยนเค้าโครง จากเมนู
3. เลือกเค้าโครงที่คุณต้องการจากแกลเลอรีเค้าโครงสไลด์
โปรดทราบว่าสไลด์เพิ่มเติมทั้งหมดที่คุณเพิ่มในงานนำเสนอของคุณจะเป็นไปตามเค้าโครงเดียวกัน
Change slide's aspect ratio
โดยค่าเริ่มต้นภาพนิ่งทั้งหมดใช้ 16: 9 ไวด์สกรีน อัตราส่วน อัตราส่วนนี้จะทำงานได้ดีที่สุดกับจอไวด์สกรีนและเครื่องฉาย อย่างไรก็ตามคุณสามารถเปลี่ยนขนาดเลื่อนไป 4: 3 หรือ 16:10 เพื่อให้พอดีกับความหลากหลายของหน้าจอที่มี การติดตั้งสไลด์
ในการเปลี่ยนอัตราส่วนและทิศทางของสไลด์
1. ไปที่โหมดFORMATในบานหน้าต่างด้านขวาเลือก แท็บThemesและไปที่ Slide Setup ภายในบานหน้าต่าง
ตามค่าเริ่มต้นภาพนิ่งทั้งหมดในงานนำเสนอของคุณจะเปิดใน โหมดจอกว้าง
2. จากหน้าต่างคลิกดรอปดาวน์การวางแนวสไลด์เพื่อเลือกอย่างใดอย่างหนึ่งต่อไปนี้:

3. ในตอนนี้คลิกที่ดร็อปดาวน์อัตราส่วนกว้างยาวเพื่อกำหนดอัตราส่วนสไลด์ที่ต้องการจาก:
- เลือก 4: 3 มาตรฐาน หากคุณกำลังสร้างเนื้อหาสำหรับเอกสารที่พิมพ์ออกมาและไม่ได้วางแผนที่จะแสดงบนหน้าจอ อัตราส่วนสไลด์มาตรฐานที่ 4: 3 กำลังเป็นที่นิยมน้อยลงเนื่องจากสไลด์จะไม่เต็มหน้าจอในขณะที่แสดงบนโปรเจ็กเตอร์และเนื้อหาจะยืดออกในรูปแบบนี้
- เลือก 16: 9/16: 10 จอกว้าง หากคุณกำลังสร้างเนื้อหาภาพที่คุณต้องการแสดงบนหน้าจอกว้างหรือโปรเจคเตอร์ อัตราส่วนแบบจอกว้าง 16: 9 และ 16:10 ถือเป็นมาตรฐานอุตสาหกรรมสำหรับงานนำเสนอเนื่องจากใช้สำหรับโปรเจคเตอร์ห้องประชุมส่วนใหญ่หน้าจอ LCD ฯลฯ อย่างไรก็ตามหากคุณวางแผนที่จะพกพา
Add speaker notes
บางครั้งการจดจำทุกสิ่งที่คุณต้องการพูดในระหว่างการนำเสนออาจเป็นเรื่องยาก ในบางครั้งเช่นนี้คุณอาจพบว่ามีประโยชน์ในการรวมบันทึกของผู้บรรยายในงานนำเสนอของคุณ เฉพาะเจ้าของหรือผู้ทำงานร่วมกันของงานนำเสนอเท่านั้นที่จะสามารถดูและแก้ไขบันทึกย่อเหล่านี้ได้
ในการเพิ่มบันทึกของผู้พูด
เลือกสไลด์เพื่อเพิ่มบันทึกใน บานหน้าต่างสไลด์ ด้านซ้ายและคลิก บันทึกย่อ  ในแถบด้านล่าง สไลด์หมายเหตุ กล่องด้านล่างจะเปิดภาพนิ่งที่คุณสามารถพิมพ์จุดสำคัญสำหรับสไลด์ปัจจุบันของคุณ
ในแถบด้านล่าง สไลด์หมายเหตุ กล่องด้านล่างจะเปิดภาพนิ่งที่คุณสามารถพิมพ์จุดสำคัญสำหรับสไลด์ปัจจุบันของคุณ
เพิ่มส่วนท้ายของสไลด์
บางครั้งคุณอาจต้องการเพิ่มรายละเอียดเช่นหมายเลขสไลด์วันที่หรือข้อความส่วนท้ายที่ด้านล่างของสไลด์ คุณสามารถเพิ่มข้อมูลประเภทนี้ได้ในตำแหน่งที่สอดคล้องกันในทุกสไลด์ของงานนำเสนอของคุณโดยใช้องค์ประกอบส่วนท้าย ตามค่าเริ่มต้นตัวยึดท้ายกระดาษปรากฏบนทุกสไลด์ในงานนำเสนอ - คุณสามารถลบแก้ไขและย้ายได้ตามต้องการภายในสไลด์หรือในสไลด์หลัก หากเนื้อหาส่วนท้ายถูกย้ายไปที่ด้านบนของสไลด์ของคุณก็จะกลายเป็น ส่วนหัว ของสไลด์ของคุณ
ในการเพิ่มองค์ประกอบส่วนท้ายเพื่อเลื่อน
1. เลือกโหมด FORMATในบานหน้าต่างด้านขวาและเลือก ตัวเลือกภาพนิ่งภายในบานหน้าต่าง
2.ไปที่ส่วนท้ายของสไลด์และเลือกตัวเลือกส่วนท้ายต่อไปนี้จากบานหน้าต่างด้านขวา:

- เปิดใช้ กล่องกาเครื่องหมายวันที่เพื่อให้วันที่ปรากฏบนสไลด์ของคุณ การเพิ่มวันที่ลงในสไลด์อาจมีประโยชน์สำหรับเอกสารประกอบคำบรรยายและเอกสารที่พิมพ์อื่น ๆ คุณสามารถเลือกให้อัพเดทวันที่และเวลา โดยอัตโนมัติหรือคุณสามารถตั้งให้ แก้ไขโดยใช้ตัวเลือกด้านล่าง:
- เลือก อัปเดตอัตโนมัติ จากเมนูแบบเลื่อนลงเพื่ออัปเดตสไลด์โดยอัตโนมัติด้วยวันที่ปัจจุบัน เลือกรูปแบบวันที่และเวลาที่คุณต้องการจากรายการ
- เลือก แก้ไข จากเมนูแบบเลื่อนลงเพื่อป้อนวันที่ที่คุณเลือกด้วยตนเองในกล่องข้อความ ตามค่าเริ่มต้นสิ่งนี้จะเลือกวันที่ปัจจุบัน
3. เลือก ใช้กับตัวเลือกทั้งหมด เพื่อใช้องค์ประกอบท้ายกระดาษกับสไลด์ทั้งหมด
องค์ประกอบส่วนท้ายที่เลือกจะถูกนำไปใช้กับสไลด์ของคุณ
ในการลบองค์ประกอบส่วนท้ายยกเลิกการเลือกแต่ละกล่องท้ายองค์ประกอบการตรวจสอบคุณต้องการลบภายใต้ ส่วนท้ายสไลด์
จัดระเบียบสไลด์
จัดระเบียบการนำเสนอที่มีความยาว แต่คุณต้องการใช้ตัวเลือก ตัดคัดลอกวางซ้ำจัดเรียงใหม่และ ลบ ตัวเลือก
ตัดคัดลอกและวางสไลด์
หากคุณต้องการสร้างหลายสไลด์ด้วยเลย์เอาต์การออกแบบพื้นหลังหรือธีมเดียวกันเครื่องมือตัดการคัดลอกและวางจะทำให้งานของคุณง่ายขึ้น เช่นนี้ช่วยให้คุณใช้สไลด์ที่สร้างไว้แล้วแทนที่จะทำงานบนสไลด์ตั้งแต่เริ่มต้น
ในการตัดคัดลอกและวางสไลด
1.ไปที่บานหน้าต่างด้านซ้ายและเลือกสไลด์ที่คุณต้องการคัดลอกดังนี้:
2.ตัดหรือคัดลอกสไลด์ที่เลือกโดยใช้วิธีใดวิธีหนึ่งต่อไปนี้:
- คลิกขวาที่สไลด์ที่คุณต้องการใช้และเลือกตัด หรือ คัดลอก จากเมนู
- คลิกที่ ไอคอน ตัด
หรือ ไอคอน คัดลอก
ในแถบเครื่องมือ
- คลิกขวาบนพื้นที่ว่างของสไลด์และเลือก ตัด หรือ คัดลอก จากเมนู
ขึ้นอยู่กับว่าคุณได้ตัดหรือคัดลอกสไลด์คุณจะได้รับข้อความป๊อปอัพว่า "Slide Cut" หรือ "Slide Copy" ที่ด้านบนของพื้นที่สไลด์
3.วางสไลด์ที่เลือกในตำแหน่งที่ต้องการโดยใช้วิธีใดวิธีหนึ่งต่อไปนี้:
- คลิกขวาที่สไลด์ที่คุณต้องการให้สไลด์ที่คุณเลือกปรากฏขึ้นและเลือกวาง จากเมนู
- เลือกภาพนิ่งหลังจากที่คุณต้องการวางภาพนิ่งและคลิก วาง ไอคอน
บน แถบเครื่องมือ
- คลิกขวาที่พื้นที่ว่างของสไลด์และเลือก วาง จากเมนู
คุณจะเห็นสไลด์ปรากฏขึ้นในตำแหน่งที่เลือกในบานหน้าต่างสไลด์
จัดลำดับใหม่หรือจัดเรียงภาพนิ่งใหม่
การเรียงลำดับสไลด์ในมุมมองตัวเรียงลำดับสไลด์เป็นเรื่องง่ายอย่างไรก็ตามคุณสามารถเปลี่ยนลำดับของสไลด์ได้ด้วยการลากและวางด้วยตนเอง
หากต้องการจัดลำดับสไลด์ใหม่ในรายการ
ไปที่บานหน้าต่างสไลด์ ทางด้านซ้ายเลือกสไลด์ที่คุณต้องการย้ายลากไปยังตำแหน่งใหม่ภายในบานหน้าต่าง คุณยังสามารถเลือกหลายสไลด์เพื่อเลื่อนพร้อมกันโดยใช้วิธีการต่อไปนี้:
ทำสไลด์ซ้ำ
แทนที่จะใช้ตัวเลือกตัดคัดลอกและวางคุณสามารถสร้างแบบจำลองของสไลด์ที่คุณต้องการใช้ซ้ำได้อย่างรวดเร็วโดยทำซ้ำ คุณลักษณะนี้ไม่อนุญาตให้คุณเลือกตำแหน่งเพื่อวางสไลด์ดังนั้นจึงสะดวกกว่าที่จะวางสำเนาสไลด์ซ้ำที่อยู่ติดกับสไลด์ที่เลือกไว้อย่างรวดเร็ว คุณสามารถทำซ้ำหลายสไลด์พร้อมกันโดยเลือก
ในการทำสำเนาสไลด์
ให้ไปที่ บานหน้าต่างด้านซ้ายคลิกขวาที่สไลด์ที่คุณต้องการทำซ้ำและเลือกDuplicate Slide จากเมนู หรือคลิกขวาบนพื้นที่ว่างของสไลด์ที่คุณต้องการทำซ้ำและเลือก ทำซ้ำสไลด์ จากเมนู
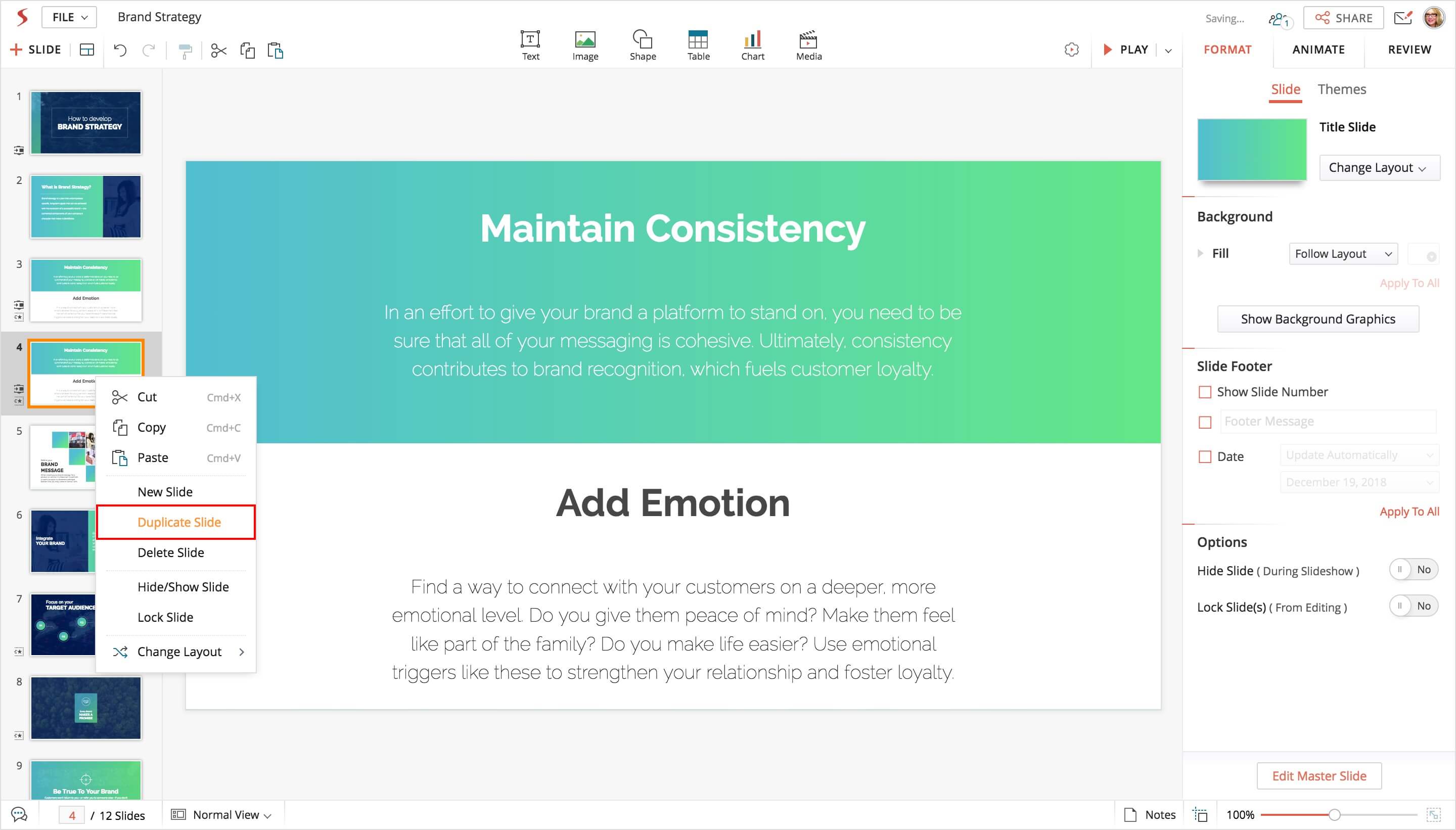
ให้ไปที่ บานหน้าต่างด้านซ้ายคลิกขวาที่สไลด์ที่คุณต้องการทำซ้ำและเลือกDuplicate Slide จากเมนู หรือคลิกขวาบนพื้นที่ว่างของสไลด์ที่คุณต้องการทำซ้ำและเลือก ทำซ้ำสไลด์ จากเมนู
สไลด์จะปรากฏขึ้นทันทีหลังจากสไลด์ที่เลือกในบานหน้าต่างสไลด์
ลบภาพนิ่ง
ไปที่ บานหน้าต่างสไลด์ทางด้านซ้ายคลิกขวาที่สไลด์ที่คุณต้องการลบแล้วเลือกลบสไลด์ จากเมนู หรือเลือกสไลด์ที่คุณต้องการลบและกด ลบ บนคีย์บอร์ดของคุณ
Related Articles
วิธีการ sign in ใน show zoho
1. เข้าสู่ https://www.zoho.com/show/ บนเว็บเบราว์เซอร์ของคุณแล้วคลิกเข้าสู่ระบบ ที่มุมบนขวา 2. ป้อนที่อยู่อีเมลและรหัสผ่าน Zoho ของคุณจากนั้นคลิก Sign inภาษาที่รองรับ Writer Office Suite
ภาษาที่รองรับ Writer Office Suite มีดังต่อไปนี้ อังกฤษ เกาหลี (เกาหลี) โปรตุเกส (โปรตุเกส) ขัด เดนมาร์ก (เดนมาร์ก) ลิทัวเนีย (ลิทัวเนีย) รัสเซีย (รัสเซีย) คาตาลัน (Català) เยอรมัน (Deutsche) โรมาเนีย (română) สวีเดน (svenska) Thai (ไทย) สเปน ...วิธีการสร้างไฟล์
ในการสร้างงานนำเสนอใหม่ 1. เข้าสู่ https://www.zoho.com/show/และคลิกเข้าสู่ระบบ 2. คลิกและเลือกชุดรูปแบบการนำเสนอที่เหมาะสมจากแกลเลอรี ป้อนชื่อสำหรับงานนำเสนอของคุณใน กล่องข้อความ 3. เริ่มเพิ่มสไลด์ของคุณโดยใช้ ปุ่ม+ Slide ...MacOS - ZOHO Client
1. เปิด แอพ Zoho Mail ใส่ ๊Username และ Password 2. รอการ Download เสร็จสิ้น 3. สามารถ เริ่มต้นใช้งานได้ตามปกติWindows - ZOHO Client
1. กดเข้า LiNK Zoho Desktop https://www.zoho.com/mail/desktop/ 2. กด Download เลือก 32 bit หรือ 64 bit ตามเครื่องคอมพิวเตอร์ (หากไม่ทราบคลิกขวาที่ My Computer แล้วเลือก Properties ) 3.1 เปิดไฟล์ที่ Download 4.1 browse ที่อยู่ไฟล์ตามต้องการ ...