การจัดการปฏิทินพื้นฐาน
วิธีสร้างปฏิทินใหม่
1. เข้าสู่ระบบZoho Mail
2. ไปที่ ปฏิทินจากบานหน้าต่างด้านซ้าย
3. คลิกที่ ' +ไอคอน' ถัดจาก ปฏิทินของฉัน
4. ใส่ ชื่อปฏิทินปฏิทินสีและ สีข้อความ
5. คุณสามารถเพิ่มคำอธิบายลงในปฏิทินได้โดยคลิกที่ " เพิ่มบันทึก "
6. คลิก บันทึกเพื่อสร้างปฏิทิน
ขั้นตอนในการเปลี่ยนมุมมองปฏิทิน:
ที่ด้านขวาบนของปฏิทินคุณจะมีมุมมอง " วัน ", " สัปดาห์ ", " งาน ," เดือน "และ" วาระ "เลือกมุมมองที่เหมาะสม
ขั้นตอนในการพิมพ์ปฏิทิน:
คลิกที่ไอคอนพิมพ์ที่มุมบนขวาของปฏิทิน
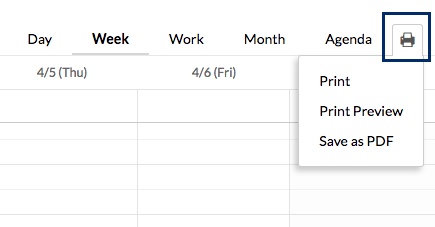
ขั้นตอนในการแก้ไขปฏิทิน:
1. เข้าสู่ระบบZoho จดหมายและไปยังปฏิทิน
2. คลิกขวาที่ปฏิทินที่คุณต้องการแก้ไขจากบานหน้าต่างด้านซ้ายของหน้าจอ
3. คลิกที่แก้ไข
4. แก้ไขของคุณชื่อปฏิทินธีมสีข้อความและคำอธิบาย
5. คลิกบันทึก
ขั้นตอนในการล้างปฏิทิน:
1. คลิกขวาที่ปฏิทินที่ต้องการลบออกจากบานหน้าต่างด้านซ้ายของหน้าจอ
2. เลือก " ว่าง "
3. จะปรากฏขึ้นถามว่าคุณต้องการที่จะว่างเปล่าปฏิทินคลิกตกลง
5. การล้างสำเร็จแล้ว
6. คุณสามารถล้างปฏิทินโดยไปที่ การตั้งค่า > ปฏิทิน> ปฏิทิน> ปฏิทินของฉัน คลิกที่ตัวเลือก "ว่างเปล่า " ถัดจากปฏิทิน
วิธีลบปฏิทินจาก "ปฏิทินของฉัน
1. เข้าสู่ระบบZoho จดหมาย
2. ไปที่ การตั้งค่า > ปฏิทิน> ปฏิทิน> ปฏิทินของฉัน
3. เลือกตัวเลือกลบถัดจากปฏิทินที่คุณต้องการลบ
วิธีแสดง / ซ่อนปฏิทินจากจอแสดงผล:
1. เข้าสู่ระบบZoho จดหมาย
2. ไปที่ การตั้งค่า > ปฏิทิน> ปฏิทิน
3. เลือกปฏิทินที่คุณต้องการแสดง / ซ่อนจากรายการ "ปฏิทินของฉัน", "ปฏิทินกลุ่ม", "แอปปฏิทิน" และ "ปฏิทินอื่น"
4. เปิด/ ปิดในสถานะ
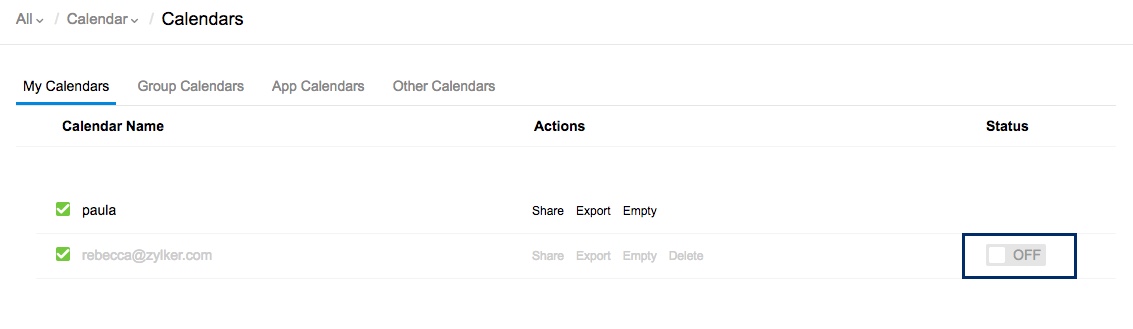
วิธีเปิดใช้การเตือนความจำสำหรับปฏิทิน:
1. เข้าสู่ระบบZoho จดหมาย
2. คลิกขวาที่ปฏิทินที่คุณต้องการจากบานหน้าต่างด้านซ้ายของหน้าจอ
3. คลิกตัวเลือกแก้ไขจากเมนูแบบเลื่อนลง
4. ในการแก้ไขแท็บเลือกเพิ่มการแจ้งเตือน
5. ป้อนช่วงเวลาและเลือกว่าคุณต้องการรับการเตือนก่อนหรือ หลังเหตุการณ์
6. เลือกถ้าคุณต้องการที่จะได้รับการแจ้งเตือนทางอีเมล หรือโดย Pop-up
7. คุณสามารถเลือกที่จะเพิ่มการเตือนได้มากเท่าที่คุณต้องการสำหรับปฏิทิน
8. คลิกบันทึก

วิธีนำเข้าปฏิทินเป็นไฟล์ ICS:
1. เข้าสู่ระบบZoho Mail
2. ไปที่ การตั้งค่า > ปฏิทิน> นำเข้า
3. ใต้ " นำเข้าจากไฟล์ ICS " ให้เลือกไฟล์ ICS ที่จะนำเข้าหรือลากและวางไฟล์
4. เลือกปฏิทินที่คุณต้องการนำเข้าไฟล์ ICS
5. คุณสามารถเลือกตัวเลือกที่จะ เหตุการณ์ทับจัดโดยคุณรวมถึงผู้เข้าร่วมประชุมรวมถึงการแจ้งเตือนและเหตุการณ์เครื่องหมายว่าเป็นส่วนตัว
6. คลิกที่ นำเข้าเพื่อเริ่มการนำเข้าปฏิทิน

วิธีนำเข้าปฏิทินโดยใช้ URL ปฏิทิน:
1. เข้าสู่ระบบZoho จดหมาย
2. ไปที่ การตั้งค่า > ปฏิทิน> นำเข้า
3. ใต้ " นำเข้าจาก URL ของปฏิทิน " ให้ป้อน URL ของปฏิทินที่จะนำเข้า
4. เลือกปฏิทินใน Zoho Calendar ที่คุณต้องการเพิ่มปฏิทินที่นำเข้า
5. คุณสามารถเลือกตัวเลือกที่จะเหตุการณ์ทับจัดโดยคุณรวมถึงผู้เข้าร่วมประชุมรวมถึงการแจ้งเตือนและเหตุการณ์เครื่องหมายว่าเป็นส่วนตัว
6. คลิก นำเข้าเพื่อเริ่มการนำเข้าปฏิทิน
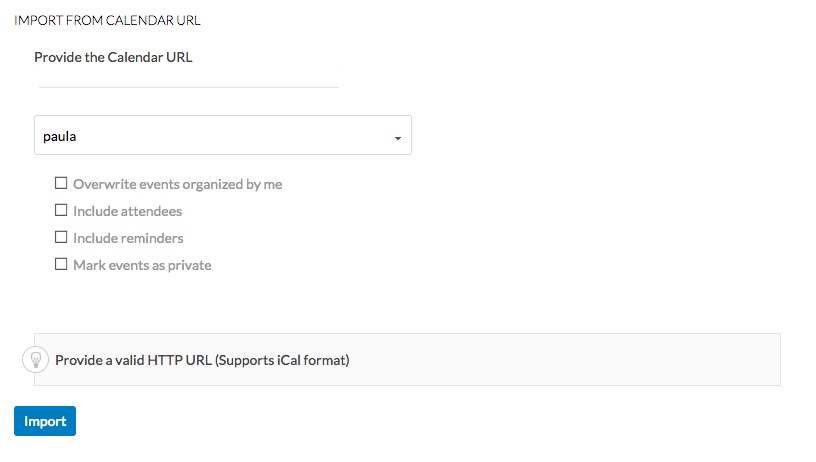
วิธีส่งออกปฏิทิน:
1. เข้าสู่ระบบZoho จดหมาย
2. ไปที่ การตั้งค่า > ปฏิทิน> ปฏิทิน> ปฏิทินของฉัน
3. คลิกที่ตัวเลือก " ส่งออก " ถัดจากปฏิทินที่คุณต้องการดาวน์โหลด
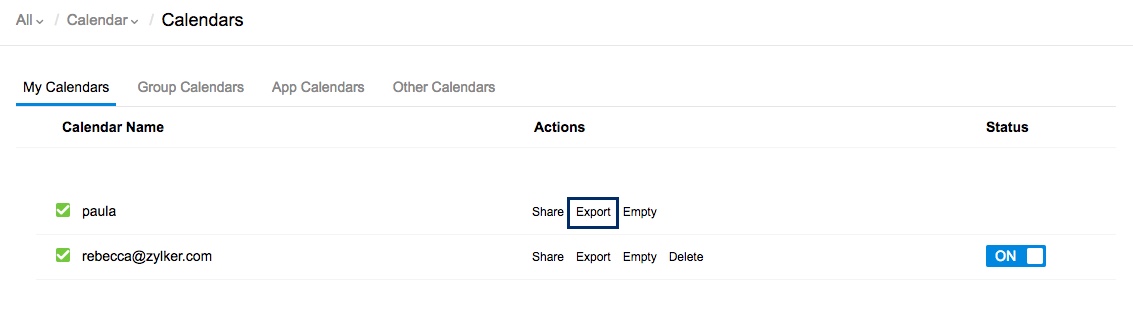
4. ไฟล์ปฏิทินถูกดาวน์โหลดลงในอุปกรณ์ของคุณในรูปแบบ ICS
ปฏิทินที่ดาวน์โหลดอย่างปลอดภัย:
คุณสามารถรักษาความปลอดภัยและป้องกันปฏิทินที่ดาวน์โหลดจาก Zoho Calendar โดยเปิดใช้งานการป้องกันด้วยรหัสผ่าน เมื่อคุณบันทึกปฏิทินเป็น PDF คุณสามารถเลือกที่จะเพิ่มรหัสผ่านลงในไฟล์ได้
วิธีเปิดใช้งานการป้องกันด้วยรหัสผ่าน:
1. เข้าสู่ระบบZoho จดหมาย
2. ไปที่ การตั้งค่า > ระบบ .
3. เปิด " รักษาความปลอดภัยการดาวน์โหลดของคุณ " เพื่อเพิ่มการป้องกันรหัสผ่านให้กับไฟล์ของคุณ

4. หลังจากที่คุณเปิดใช้งานการป้องกันให้บันทึกปฏิทินเป็น PDF
5. ป้อนรหัสผ่านและพิมพ์รหัสผ่านซ้ำในกล่องโต้ตอบ "ไฟล์ที่ปลอดภัย"
6. คลิกส่งเพื่อรักษาความปลอดภัยไฟล์ของคุณ
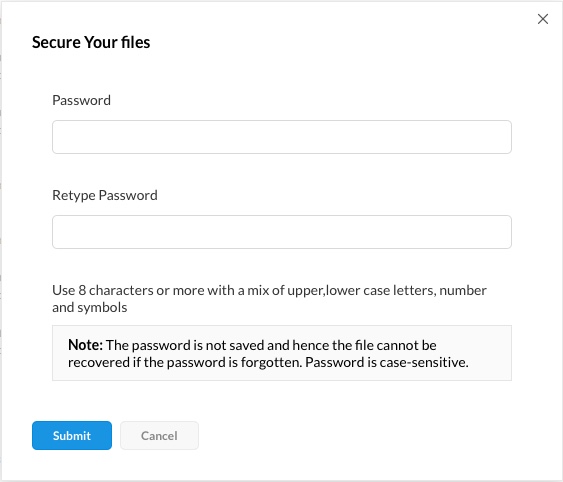
Related Articles
การตั้งค่า CALENDAR บน THUNDERBIRD
คลิกที่ Calendar คลิกขวาแล้วเลือก New Calendar เลือก On the Network แล้วกด Next กลับไปที่หน้า Webmail คลิกที่ Calendar จากนั้นคลิกขวาที่ปฎิทิน เลือก Properties จากนั้น คัดลอก CalDAV URL เก็บไว้ กลับไปที่หน้า New Calendar เลือก CalDAV จากนั้น วาง ...ANDROID การตั้งค่า CALENDAR&CONTACT
1. ดาวนโหลด แอปพลิเคชั่น F-Droid จากลิงก์ https://f-droid.org/FDroid.apk กด "ตกลง" 2. กด "เปิด" 3. กด "ติดตั้ง" 4. เมื่อดาวน์โหลดเสร็จแล้ว ให้กด "เปิด" 5. ถัดมาให้กดไอคอนสำหรับค้นหา 6. ค้นหา "DAVdroid" กดเข้าไปที่ "DAVdroid Sync Contacts,Calendar ...คู่มือการใช้ CALENDAR
1. เขียนเหตุการณ์และ สร้างกิจกรรม 2. ใส่วัน เวลา และรายละเอียดต่างๆลงไป เพิ่มผู้เข้าร่วมที่ต้องการ (ต้องใช้เป็น @gmail.com เท่านั้น) จากนั้นจดหมายเชิญจะถูกส่งไปที่ Email ผู้เข้าร่วมIOS การตั้งค่า CALENDAR
1. ไปที่ “Setting” 2. เลือก “Accounts & Passwords” 3. เลือก “Add Account” 4. เลือก “Other” 5. เลือกที่ "Add CalDAV Account" 6. กรอกข้อมูล server: d.mailmaster.co.th ตามตัวอย่าง ส่วน "User Name" และ "Password" ให้กรอกของผู้ใช้งาน จากนั้น กด “Next” ...OSX การตั้งค่า CALENDAR&CONTACT
1. ไปที่ Mail > Account 2. กด "Add Other Accoint" 3. กด "CardDAV account" 4. เลือก Advanced จากนั้นกรอกข้อมูล User Name : อีเมล์ Password : รหัสผ่าน Server Address : d.mailmaster.co.th Server Path : / Port 443 จากนั้นกด Sign In